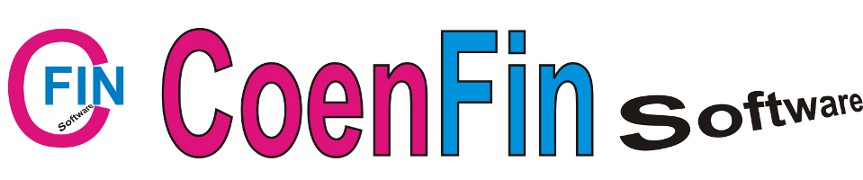Toon items op tag: csv
Waardoor lukt conversie Paypal csv bestand niet?
Ten aanzien van Paypal gebruikers komen regelmatig vragen waarom een conversie niet lukt. ITen aanzien van Paypal gebruikers komen regelmatig vragen waarom een conversie niet lukt. In deze blog worden de meest voorkomende fouten behandeld die misgaan:
(1) Geopend en weer opgeslagen met Excel
De meest voorkomende reden dat conversie niet lukt is doordat het bestand geopend is geweest in Excel en vervolgens weer opgeslagen. Excel past de structuur van het csv bestand aan waardoor deze niet meer goed herkend wordt.
Het is makkelijk te zien of een Paypal of ander bankbestand geopend is geweest met Excel. Open het csv bestand met kladblok. Als er dubbele aanhalingstekens om velden staan dan is het csv bestand geopend en weer opgeslagen via Excel:
"Datum,""Uhrzeit"",""Zeitzone"",""Name"",""Typ"",""Status"",""Währung"",
Remedie: voorkom het openen en opslaan via Excel!
(2) Niet de juiste kolommen staan aan (met name de saldo kolom)
De MT940 Creator herkend een Paypal CSV bestand op basis van bepaalde kenmerken in de header regel. Indien deze niet zijn opgenomen dan wordt het bestand niet herkend als een Paypal bestand. Het programma herkend een Paypal bestand als deze begint met:
Voor een Nederlandstalig Paypal csv bestand als deze begint met:
“Datum”,”Tijd”,”Tijdzone”,”Naam”,”Type”,”Status”,”Valuta”,”Bruto”,
En daarnaast de kolom ‘Saldo’ bevat.
Voor een Engelstalig Paypal csv bestand als deze begint met:
“Date”,”Time”,”TimeZone”,”Name”,”Type”,”Status”,
En daarnaast de kolom ‘Balance’ bevat.
Voor een Duitstalig Paypal csv bestand als deze begint met
“Datum”,“Uhrzeit”,”Zeitzone”,”Name”,”Typ”,”Status”,”Währung”, “Brutto”
En daarnaast de kolom ‘Guthaben’ bevat.
En voor een Franstalig Paypal csv bestand als deze begint met
“Date”,“ Heure”,” Fuseauhoraire”,”Nom”,”Type”,”tat”,”Devise”,
En daarnaast de kolom ‘Solde’ bevat.
Remedie als deze kolommen niet aanwezig zijn (en check ook punt 3):
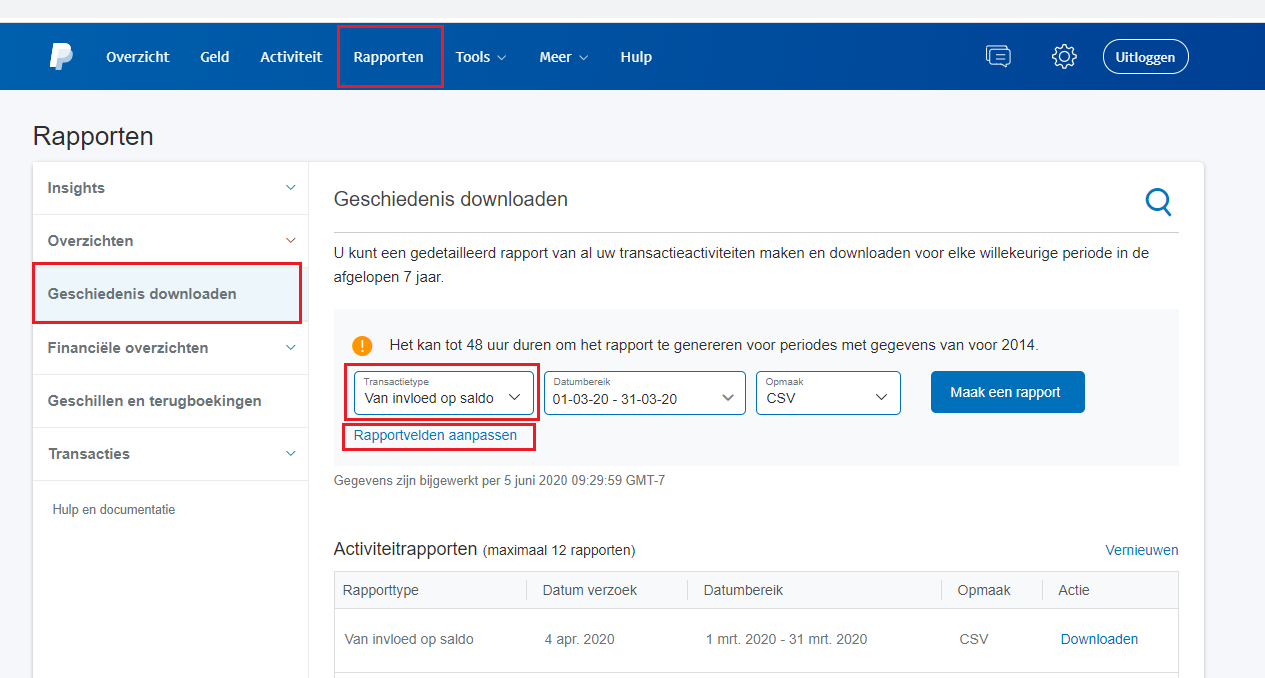
Kies bij de download locatie voor ‘rapportvelden aanpassen’ en zet de kolommen aan.
(3) Juiste csv bestand gebruiken
Download het juiste rapport uit Paypal. Deze staat onder ‘Rapporten’ en dan ‘Geschiedenis downloaden’. Kies voor ‘van invloed op saldo’. Zie afbeelding bij punt 2
Nieuwe Paypal exporttool
Paypal heeft recentelijk het uitterlijk en de exporttool (in de zakelijke account) aangepast. Hierbij zijn ook (kleinere) wijzingen doorgevoerd in de CSV bestanden van Paypal. De MT940 Creator is hierop aangepast om deze goed te kunnen omzetten naar MT940 bestanden.
U kunt een CSV bestand downloaden onder de sectie Reports. Kies bij het transactie type voor "Balance affecting".

Excel naar MT940 bestand converteren
Aanleiding
Veel banken bieden de mogelijkheid om mutaties te exporteren naar MT940 formaat of anders naar een CSV bestand. Een CSV bestand kan vervolgens weer geconverteerd worden naar MT940 met de MT940 Creator. Er zijn echter ook een paar banken welke zowel geen export naar MT940 als naar CSV bieden. Hier kan vaak alleen een Excel bestand worden gedownload. Dit is ook het geval bij de Binckbank en bij Alex. Hier kunnen alleen mutaties naar Excel worden ge-exporteerd. Zeker als dit zakelijke rekeningen betreffen met veel transacties door bijvoorbeeld actief vermogensbeheer dan kan dit een zeer arbeidsintensieve handmatige boekingsgang gaan worden.
Er is met wat slim ombouwen ook een mogelijkheid om die bestanden om te zetten naar een MT940 bestand. Als voorbeeld ga ik uit van de Binckbank. Het excelbestand wat hier ter beschikking gesteld wordt kan uitteraard ook worden opgebouwd om ook andere Excel bestanden om te zetten naar MT940 bestanden.
Voorbeeldconversie
Onder deze blog treft u een downloadlink aan naar Exceldocument welke we zullen gebruiken voor de conversie van de gegevens uit de Binckbank naar een voor de MT940 Creator omzetbaar CSV bestand.
We open het Excel bestand. Het Excel bestand heeft twee tabbladen: 'Input' en 'Conversie'. In het tabblad Input kunnen we de geldmutatiegegevens van in dit geval de Binckbank plakken. Het tabblad 'Conversie' toont een nagemaakte ING Bank CSV bestand opzet welke we straks naar een CSV bestand kunnen exporteren.
De input tabblad ziet er als volgt uit:
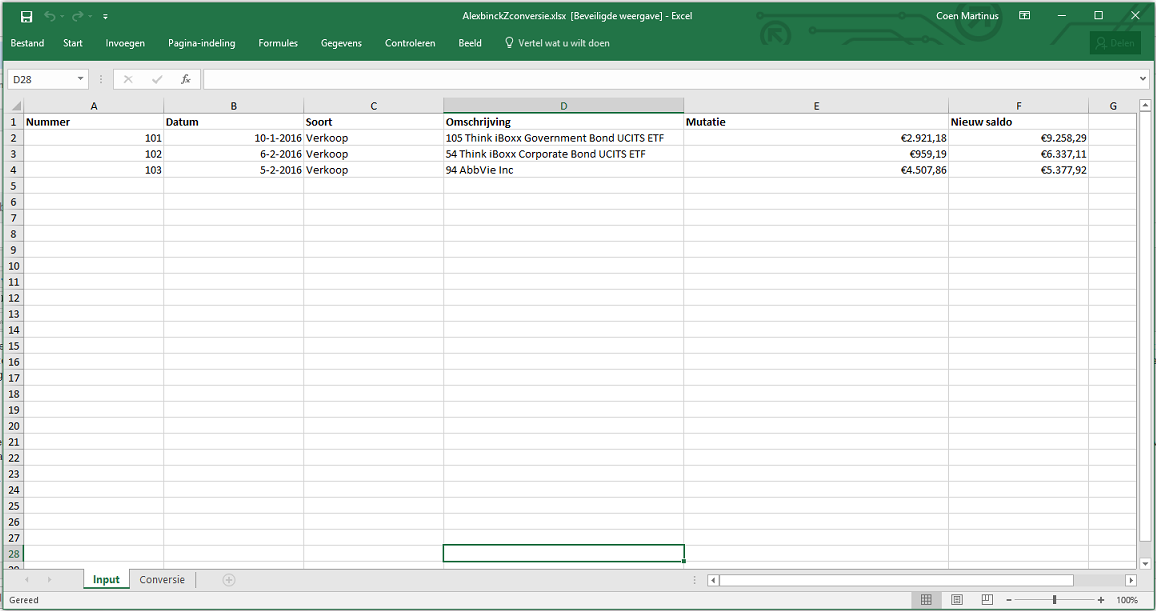
Bij de Binckbank kan op de volgende locatie de geldmutaties worden gedownload:

Het handigste is of per maand de mutaties te exporteren naar excel of op basis van transactienummers. Kies zoeken en de transacties worden zichtbaar. Net boven de transacties aan de rechterzijde heeft u de mogelijkheid om de transacties naar Excel te exporteren. De mutaties kopieert u en plakt u in het Input tabblad van het Excel conversie tooltje. Let er bij de Binckbank op dat alleen de zichtbare mutaties op het scherm worden geëxporteerd. Dus als u teveel mutaties per maand heeft of te veel transactienummers tegelijk selecteert dan moet u onderaan meerdere keren exporteren door na een export op de website van de Binckbank te kiezen voor volgende transacties en dan weer opnieuw te exporteren etc.
Nadat alles geexporteerd is en gekopieerd is naar de input tabblad van het Excel exporttooltje is het bij Binck en Alex aan te bevelen om eerst een Excelfilter op de mutaties te zetten en te filteren op lege 'Mutatie' kolom velden. Dit zijn namelijk transacties zonder geld in of uittstroom. Deze kunt u verwijderen. U houdt dan de zuivere geldmutaties over.
We gaan dan nu naar het tabblad 'Conversie' :
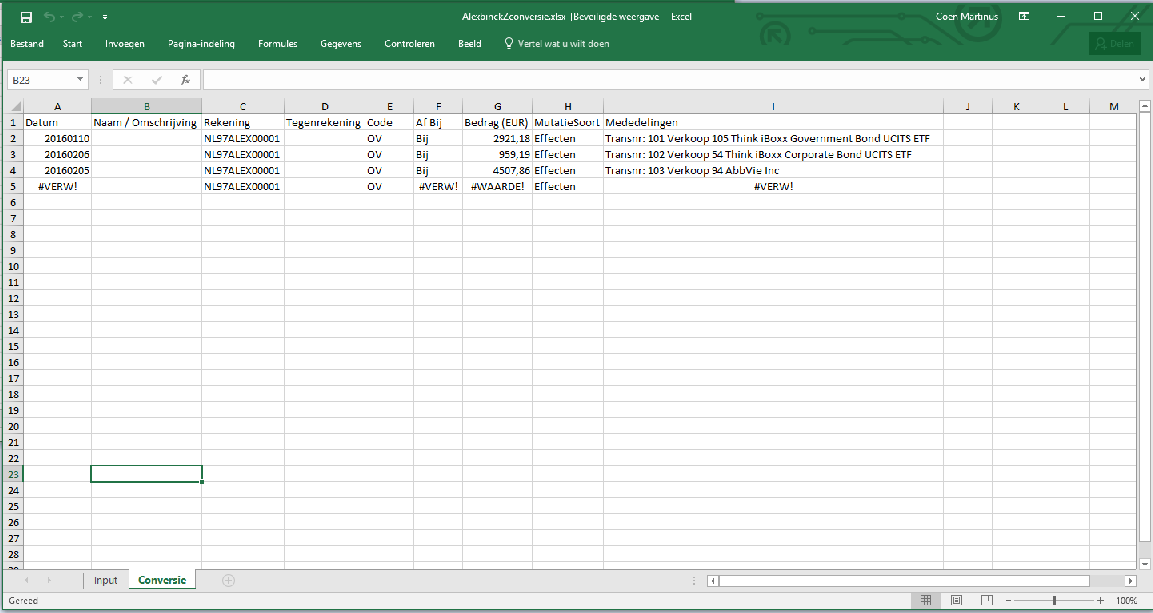
Deze export tabblad is naar het voorbeeld van een ING Bank CSV bestand gebouwd. Met dezelfde header, velden als met notitie van de gegevens.
De datum dient in een ING Bestand altijd gepresenteerd te worden als jjjjmmdd, in de naam/omschrijving kan de naam van de tegenpartij worden opgenomen (bij Alex en Binck over het algemene niet van toepassing), het veldrekening geeft het eigen bankrekeningnummer weer. Hier kunt u een bankrekeningnummer ingeven van Binck of een pseudobankrekeningnummer welke gebruikt wordt ter herkenning in het boekhoudpakket. Het veld code staat hier standaard op OV = overschrijving, deze heeft geen invloed op MT940 bestand. Het bedrag wordt altijd getoond als zonder scheiding tussen duizendtallen en met een comma voor de centen. Mutatiesoort maakt ook niet uit voor MT940 bestand.
Nadat alle mutaties ingegeven zijn onder het 'Input' tabblad kopieert u de formule van de eerste regel en trekt u deze door op het tabblad conversie zodat alle regels van het inputblad zichtbaar worden in geconverteerde vorm op het tabblad conversie. Verwijder lege regels zoals hierboven in het plaats zichtbaar is als #VERW!.
Sla het Excel bestand eerst op! Ga vervolgens naar het tabblad 'Conversie'. Kies voor opslaan als in Excel en kies voor CSV:

U krijgt de volgende melding:

Kies voor OK.
Er is nu een CSV bestand aangemaakt. U kunt deze in kladblok bekijken of er geen lege mutaties regels onderaan het bestand zijn opgenomen:

Sluit Excel (om een foutmelding te voorkomen dat Excel het CSV bestand al geopend heeft) en converteer met de MT940 Creator het bestand naar een MT940 bestand.
PayPal transacties importeren in Exact Online
Deze handleiding laat zien hoe je PayPal transacties kan inlezen in Exact Online. Exact Online is hierbij als voorbeeld gekozen, maar ook bij andere boekhoudpakketten is het mogelijk om je PayPal transacties in te lezen door een conversie naar een MT940 bestand.
Algemeen:
Een PayPal rekening is te beschouwen als een rekening waar transacties van verschillende valuta door elkaar lopen. Het PayPal-rekeningnummer is een e-mail adres. Dit zijn twee zaken waar standaard boekhoudomgevingen niet meer kunnen omgaan. Voor beide moeten we dus een oplossing bedenken. Dit is gelukkig goed te doen:
– We kunnen transacties per valuta gaan converteren en inlezen in het boekhoudpakketten;
– We kunnen zelf rekeningnummers bedenken die wel geaccepteerd worden door een boekhoudpakket.
Rekeningnummers aanmaken (eenmalig):
Om bij het laatste te beginnen. Stel dat we de volgende rekeningnummers willen gaan hanteren:
1111 voor EUR transacties
2222 voor USD transacties
Met een IBAN calculator (link naar IBAN calculator) kunnen we dan de bijbehorende IBAN rekeningnummer berekenen. Voor het berekenen van een IBAN nummer moeten we bij de gelinkte convertor wel een bank ingeven. De PayPal bank bestaat echter niet. Dus we zullen het boekhoudprogramma enigszins voor de gek moeten houden. We kiezen daarom voor de ING Bank.
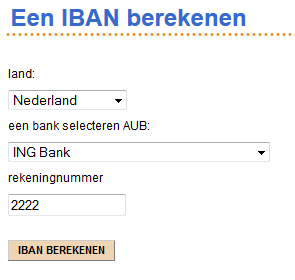
Indien we de conversie uitvoeren krijgen wij bij onze voorbeeldrekeningnummers:
1111 —> NL31INGB0000001111
2222 —> NL07INGB0000002222
Exact Online instellen (eenmalig):
In het dashboard kies U bij 'Bank/Kas' voor 'Voeg een bankrekening toe'.
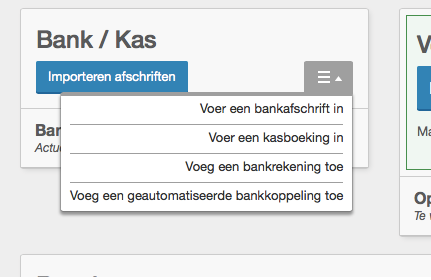
Kies hier voor toevoegen van een bankrekeningnummer van de ING Bank en gebruik het gegenereerde IBAN-nummer. Doe dit voor alle valuta's waarin u transacties heeft en kies uiteraard voor iedere valuta een ander eigen bankrekeningnummer.
Transacties downloaden en converteren:
Login in uw PayPal omgeving. Ga naar transacties en kies 'Activiteit exporteren'.
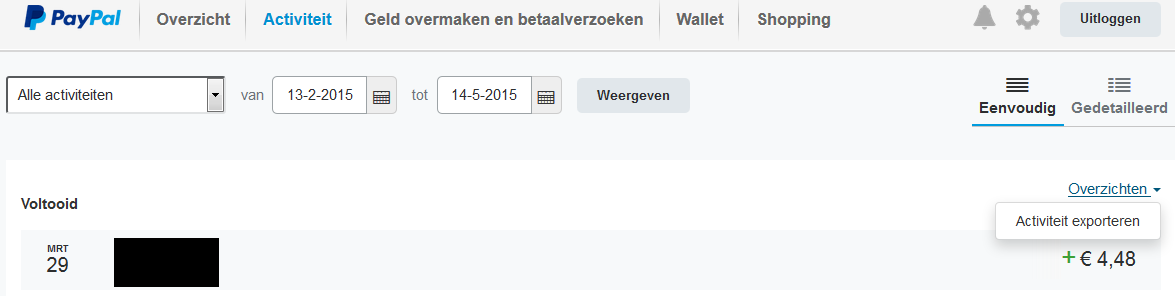
Selecteer de periode welk u wilt downloaden. Bij hele grote downloads kan het zijn dat u 'in de wacht' wordt gezet en een e-mail krijgt van PayPal dat uw transacties gereed zijn om te downloaden.
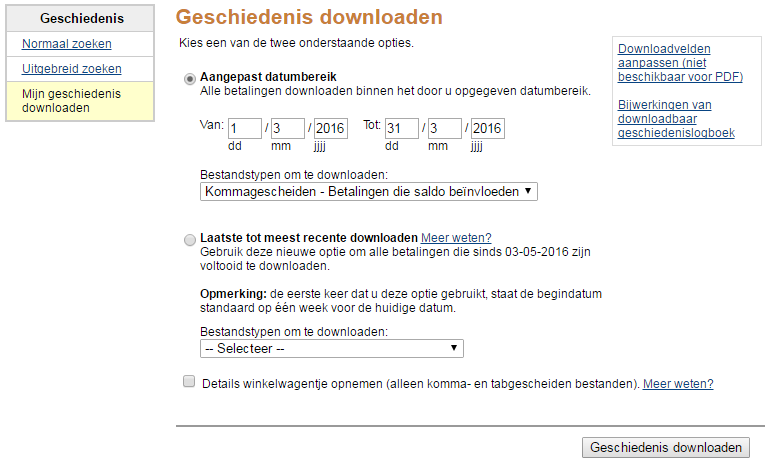
Het bestand 'downloaden.csv' kunt u vervolgens op uw computer opslaan.
We starten de MT940 Creator. We zorgen er eerst voor dat we onder het menu 'Instellingen / MT940 Soort' we kiezen voor 'ING mijn ING Zakelijk). Indien u dit voor een ouder boekhoudpakket doet kan het zijn dat u moet kiezen voor ING oude stijl.
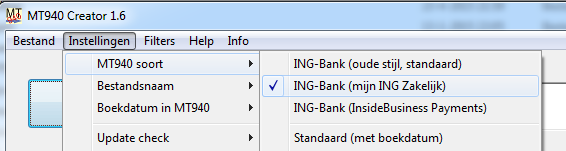
Kies 'selecteer' en kies het Paypal CSV bestand wat eerder is gedownload. U krijgt een pop-up:
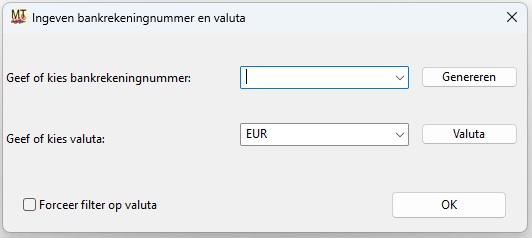
Geef hier het IBAN nummer is (zonder tussenspaties!) en kies of geef de valuta in. Bij een volgende conversie kunt u het rekeningnummer en valutacode kiezen.
U kiest vervolgens 'Opslaan als' om uw MT940 Bestand te genereren.
Dit MT940 – bestand kunt u vervolgens gebruiken om uw 'PayPal bankrekening' in te lezen in Exact Online.