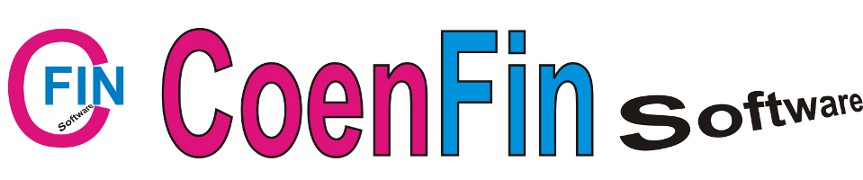Coen
Standaard excel template ten behoeve MT940 Creator
Vanaf versie 2.03 van de MT940 Creator is er ook een standaard Excel template geimplementeerd om transacties in te lezen voor CSV bestanden of Excel bestanden welke nog niet ondersteund worden door de MT940 Creator.
De standaard template kan hier worden gedownload:
Standaard exelbestand download
De standaard template ziet er als volgt uit:
Indien op deze wijze het excel bestand wordt gevuld dan kan deze worden ingelezen in de MT940 Creator om hier vervolgens een MT940 bestand en of CAMT053 bestand van te maken:
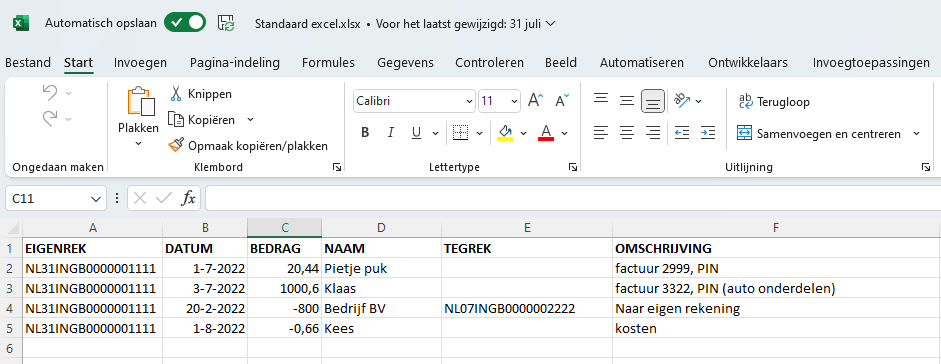
EIGENREK is rekeningnummer welke je wilt meegegeven aan deze 'bankrekening'. De TEGREK betreft een eventuele tegenrekening die je wilt meegeven.
BEDRAG: indien positief dan is dit een bijboeking (credit) en indien negatief dan is dit een afboeking (debit).
Salaris auditfiles analyseren (XAS)
Vanaf versie 2.10 van de Auditfile Converter and Analyser is er thans ook de mogelijkheid om salaris auditfiles te importeren, analyseren en gegevens te exporteren.
De salaris auditfile XAS is net als de financiële auditfile ontwikkeld door de belastingdienst. De salaris auditfile kan worden ge-exporteert uit veel loonverwerkingspakketten.
Uit een salaris auditfile zijn o.a. de volgende gegevens te halen:
- Gegevens van de inhoudingsplichtige
o NAW
o Soorten looncomponenten
o Heffingen op niveau inhoudingsplichtige
- Gegevens werknemers
o NAW, aard loonbetrekking
o Legitimatie
o Auto details
o Dienstbetrekking gegevens (beroepsomschrijving, soort dienstbetrekking etc)
o Gegevens per loonperiode
§ Variabelen per loonperiode (verzekerd voor …, deeltijdfactor etc.)
§ Looncomponenten en bedragen per periode en medewerker
§ Premiegrondslagen per periode en medewerker
§ SV dagen
Met de XAS auditfile kun je met deze gegevens o.a. een verzamelloonstaat genereren, makkelijker bruto netto berekening uitvoeren, makkelijk zien of een medewerker een vast dienstbetrekking heeft of niet, of iemand bijvoorbeeld gemoedsbezwaarde is of een auto heeft (met of zonder bijtelling).
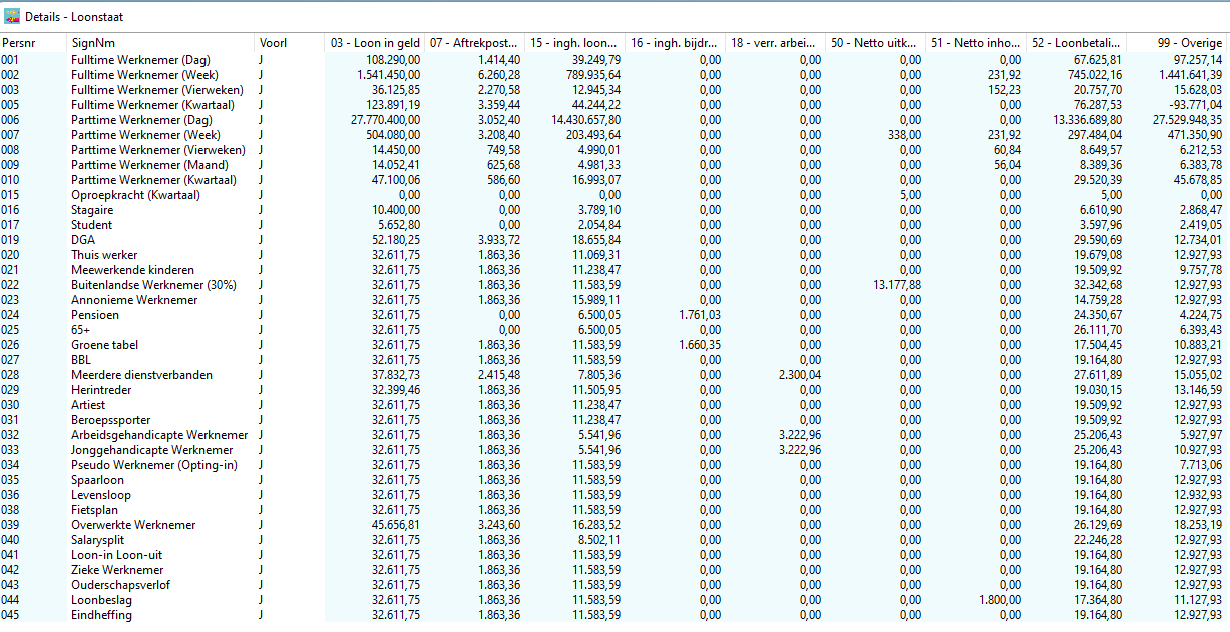
Het voordeel van een XAS auditfile ten opzichte van een standaard PDF of Excel output van de verzamelloonstaat is dat je makkelijker kunt doorklikken en dan per periode en medewerker kunt zien uit welke componenten dit opgebouwd is:

Omdat er in de XAS auditfile veel codes worden gebruikt met achterliggende betekenis zijn deze zoveel mogelijk in een database verwerkt en zichtbaar te maken door met de muis over een dergelijke code te bewegen:
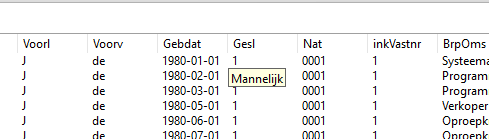
Thans zijn de volgende analyses opgenomen:
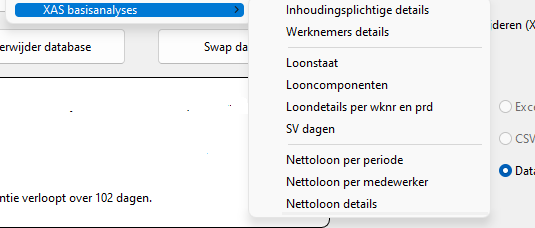
In de toekomst zullen aanvullende analyses toegevoegd worden. Daarnaast is ook het streven om ook de auditfile voor kassasystemen in een van de volgende updates toe te voegen aan de auditfile converter.
Paypal en bedragen x factor 100
Doordat Paypal af en toe wat wisselingen doorvoert in getalnotatie kan het soms voorkomen, met name bij de Engelse versies van de Paypal CSV bestanden dat getallen opeens met factor 100X zo groot in de MT940 terecht komen. Daarnaast leidt dit tot onlogische begin en eindsaldo's:
Mocht u hier tegenaan lopen dat is dit de oplossing:

In de volgende versie 1.28 zal er voor Paypal een autodetect van de getalnotatie worden toegevoegd zodat deze 'knop' aanzetten niet meer nodig zal zijn.
OFX bestanden maken
In Europa is MT940 samen met CAMT053 de standaard voor het uitwisselen van banktransactie gegevens. In Amerika is OFX (Open Financial Exchange) de standaard. Ook voor Microsoft Money of AceMoney is OFX een handig formaat om transacties in te lezen.
Vanaf versie 1.27 van de MT940 Creator heeft u nu de mogelijkheid om naast MT940 bestanden en CODA bestanden ook OFX bestanden te maken. Hiervoor stelt u de MT940 Creator als volgt in:
- Pas de extentie aan:
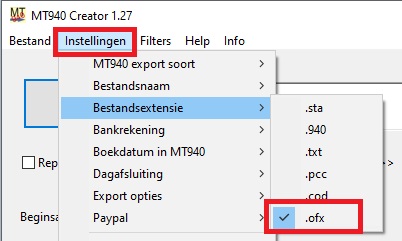
Bij MT940 export soort, kies voor OFX: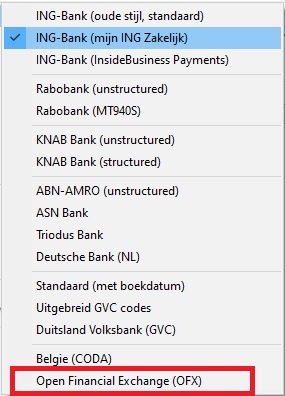
U kunt vervolgens op de reguliere wijze CSV bestanden converteren. Deze worden dan als OFX opgeslagen.
Waardoor lukt conversie Paypal csv bestand niet?
Ten aanzien van Paypal gebruikers komen regelmatig vragen waarom een conversie niet lukt. ITen aanzien van Paypal gebruikers komen regelmatig vragen waarom een conversie niet lukt. In deze blog worden de meest voorkomende fouten behandeld die misgaan:
(1) Geopend en weer opgeslagen met Excel
De meest voorkomende reden dat conversie niet lukt is doordat het bestand geopend is geweest in Excel en vervolgens weer opgeslagen. Excel past de structuur van het csv bestand aan waardoor deze niet meer goed herkend wordt.
Het is makkelijk te zien of een Paypal of ander bankbestand geopend is geweest met Excel. Open het csv bestand met kladblok. Als er dubbele aanhalingstekens om velden staan dan is het csv bestand geopend en weer opgeslagen via Excel:
"Datum,""Uhrzeit"",""Zeitzone"",""Name"",""Typ"",""Status"",""Währung"",
Remedie: voorkom het openen en opslaan via Excel!
(2) Niet de juiste kolommen staan aan (met name de saldo kolom)
De MT940 Creator herkend een Paypal CSV bestand op basis van bepaalde kenmerken in de header regel. Indien deze niet zijn opgenomen dan wordt het bestand niet herkend als een Paypal bestand. Het programma herkend een Paypal bestand als deze begint met:
Voor een Nederlandstalig Paypal csv bestand als deze begint met:
“Datum”,”Tijd”,”Tijdzone”,”Naam”,”Type”,”Status”,”Valuta”,”Bruto”,
En daarnaast de kolom ‘Saldo’ bevat.
Voor een Engelstalig Paypal csv bestand als deze begint met:
“Date”,”Time”,”TimeZone”,”Name”,”Type”,”Status”,
En daarnaast de kolom ‘Balance’ bevat.
Voor een Duitstalig Paypal csv bestand als deze begint met
“Datum”,“Uhrzeit”,”Zeitzone”,”Name”,”Typ”,”Status”,”Währung”, “Brutto”
En daarnaast de kolom ‘Guthaben’ bevat.
En voor een Franstalig Paypal csv bestand als deze begint met
“Date”,“ Heure”,” Fuseauhoraire”,”Nom”,”Type”,”tat”,”Devise”,
En daarnaast de kolom ‘Solde’ bevat.
Remedie als deze kolommen niet aanwezig zijn (en check ook punt 3):
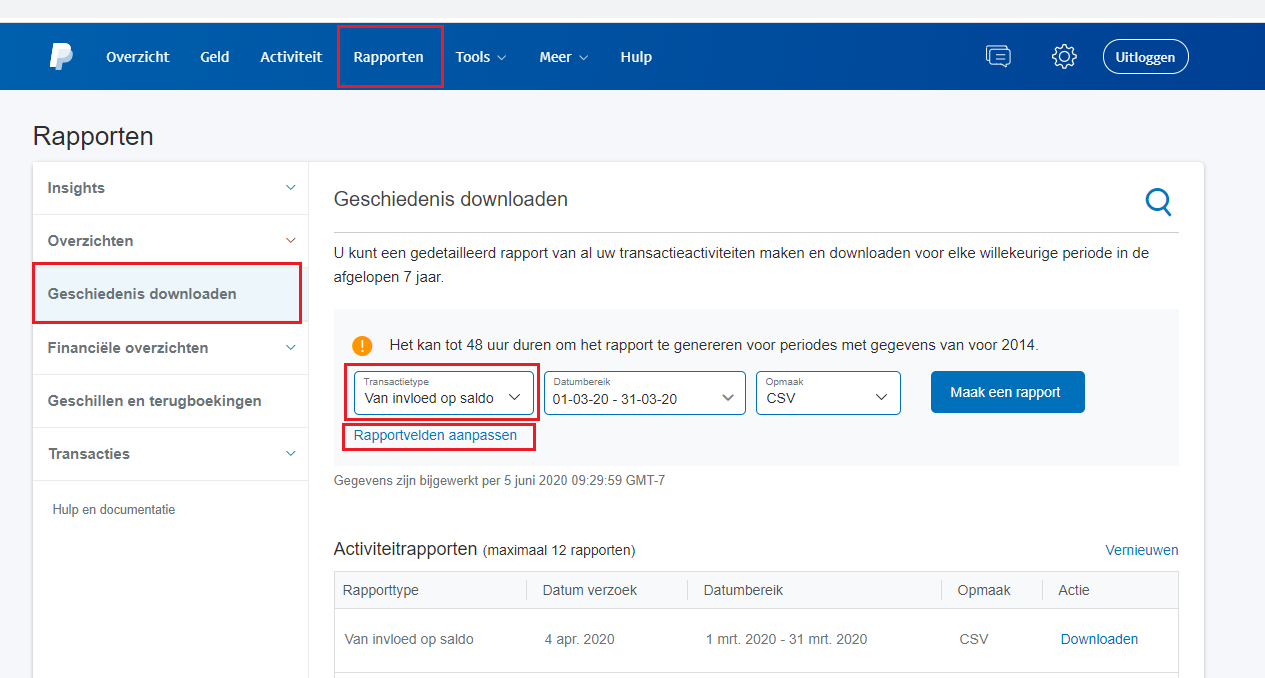
Kies bij de download locatie voor ‘rapportvelden aanpassen’ en zet de kolommen aan.
(3) Juiste csv bestand gebruiken
Download het juiste rapport uit Paypal. Deze staat onder ‘Rapporten’ en dan ‘Geschiedenis downloaden’. Kies voor ‘van invloed op saldo’. Zie afbeelding bij punt 2
Grafische weergave grootboekrekeningen
Vanaf versie 2.4 van de Auditfile Converter and Analyser is nu ook een grafisch weergave toegevoegd om zo snel het verloop van grootboekrekeningen over de tijd te kunnen analyseren en zo patronen te ontdekken of niet verwachtte ontwikkelingen zoals bijvoorbeeld een negatieve kas:
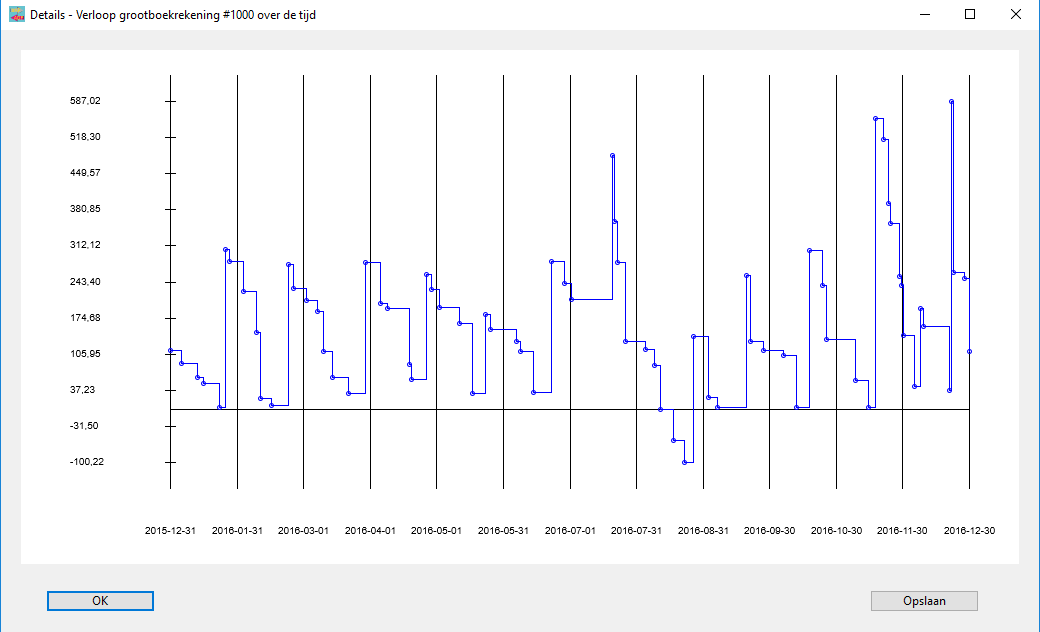
Dit is een handig hulpmiddel bij de initiele cijferbeoordeling van posten en stromen.
In alle detail overzichten waar een grootboekrekeningnummer (accID) in een regel staat kan op die regel het grafisch verloop van een grootboekrekeningnummer opgevraagd worden:
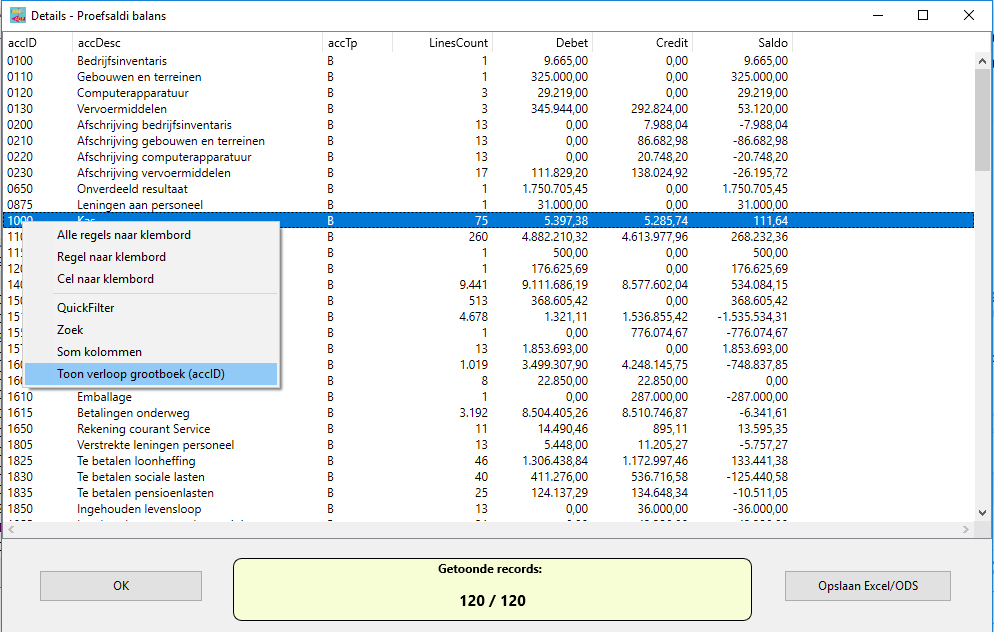
Nieuwe Paypal exporttool
Paypal heeft recentelijk het uitterlijk en de exporttool (in de zakelijke account) aangepast. Hierbij zijn ook (kleinere) wijzingen doorgevoerd in de CSV bestanden van Paypal. De MT940 Creator is hierop aangepast om deze goed te kunnen omzetten naar MT940 bestanden.
U kunt een CSV bestand downloaden onder de sectie Reports. Kies bij het transactie type voor "Balance affecting".

Demonstratievideo PDFinvoice2UBL - instellen Exact Online en PDFinvoice2UBL
PDFinvoice2UBL handleiding basisfuncties
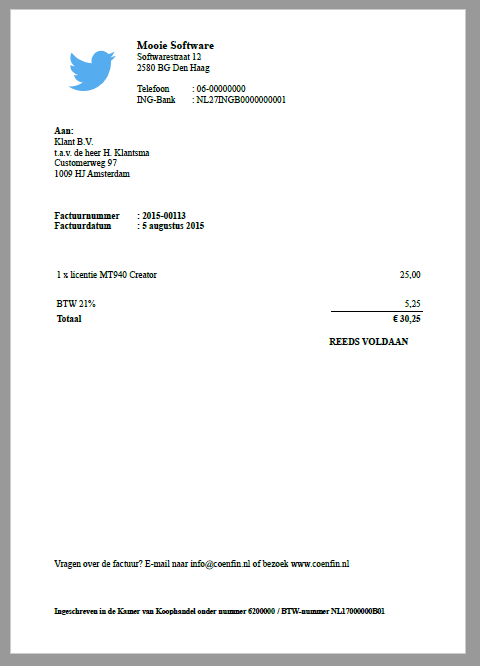
Inleiding
Met de PDFinvoice2UBL kunt u uw eigen PDF / Word facturen omzetten naar UBL en direct naar een digitale box zenden van uw boekhoudomgeving. Zeker als het als het redelijk dezelfde verkoopfacturen zijn kan dit veel tijd schelen om deze te boeken. Bij deze laten we een simpel voorbeeld zien van een in Openoffice gemaakte verkoopfactuur.
Dit is een simpele inleiding tot het PDFinvoice2UBL programma. Derhalve gaan we vooralsnog uit dat we in het kader van de boekhouding niet geïnteresseerd zijn in gedetailleerde factuurregels. We gaan er nu ook vanuit dat over de omzet altijd 21% BTW wordt berekend. Voor de hier rechts getoonde verkoopfactuur gaan we een masker bestand maken. Als de verkoopfacturen qua wijze van opbouw niet wijzigen dan is er sprake van één keer tijd steken in het inrichten van het masker bestand en vervolgend dit gebruiken voor alle verkoopfacturen die je zelf maakt in Word of ander programma welke hier een PDF van maakt of welke klanten op deze wijze aanleveren.
Let op dat het programma vooralsnog geen gescande verkoopfacturen verwerkt.
PDFinvoice2UBL
Na openen van het programma krijgt je het volgende te zien:
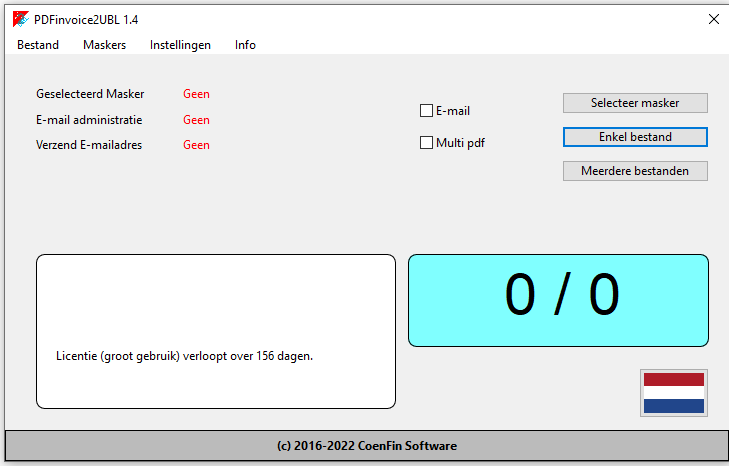
Bovenin is er een menubalk voor het beheren en instellen van de Maskers, rechtsonder staat de licentie-informatie, rechtsonder staat de voortgangsindicator. Boven het licentievlak staat welk masker geselecteerd is. Daarnaast staat een vinkbox om aan te vinken dat u een UBL bestand wilt mailen (naar bijvoorbeeld de digitale box van Exact) of dat er sprake is van een verzameling verkoopfacturen in één PDF. Daarnaast kunt je een masker kiezen en daaronder is de optie om 1 bestand te kiezen op een map met facturen. In het eerste geval wordt er maar 1 factuur naar UBL omgezet en in het tweede geval worden alle facturen in de betreffende map omzet naar UBL.
Masker maken
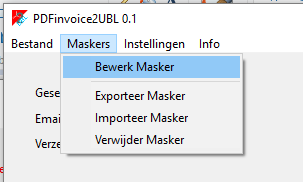
We gaan eerst een Masker bestand voor de bijgaande factuur maken. We kiezen onder het menu 'Masker' voor 'Bewerk Masker'.
Als hier voor wordt gekozen dan opent een nieuw venster. Aan de linker kant van dit venster wordt de verkoopfactuur in tekstformaat getoond en is zichtbaar welke onderdelen geselecteerd worden uit de factuur. Aan de rechterkant staan de algemene gegevens die behoren bij het maskerbestand. Daaronder kunt u stuurcodes selecteren en toevoegen waarmee we aangeven hoe een factuur gelezen moet worden door het programma. Helemaal onderaan kan bij het instellen van het masker gevolgd worden welke informatie uit de factuur verzameld wordt.
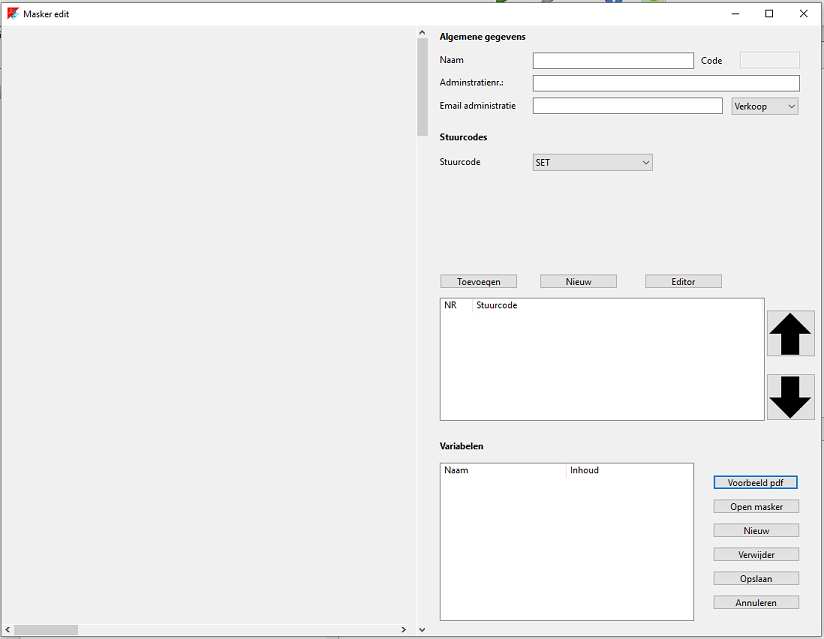
We kiezen vervolgens een voorbeeld (verkoop)factuur. In principe is dit een PDF bestand, maar als Microsoft Office geïnstalleerd is op uw computer dan zal het programma op de achtergrond een Word of Openoffice document door WORD laten omzetten naar PDF. Dit is ook handig als uzelf of uw klanten alle verkoopfacturen alleen uitprinten en niet in PDF bewaren.
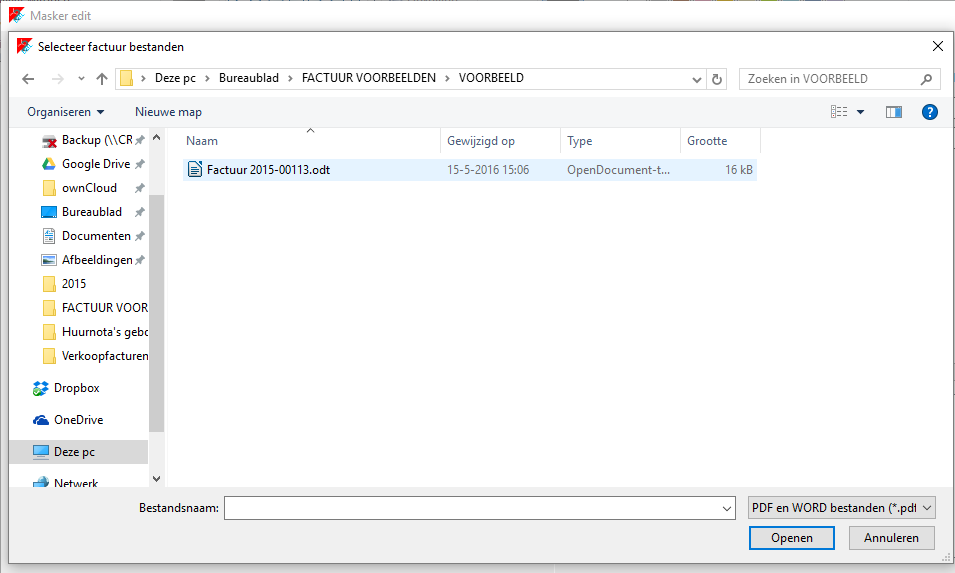
Met de knop 'Voorbeeld pdf' kunnen we een factuur kiezen. Na het kiezen wordt deze factuur gelezen door het programma en omzet naar een tekstbestand met behoud van de lay-out van de factuur. Hierdoor worden plaatjes etc. niet meegenomen. Aan de linkerkant verschijnt vervolgens dit voorbeeld bestand:
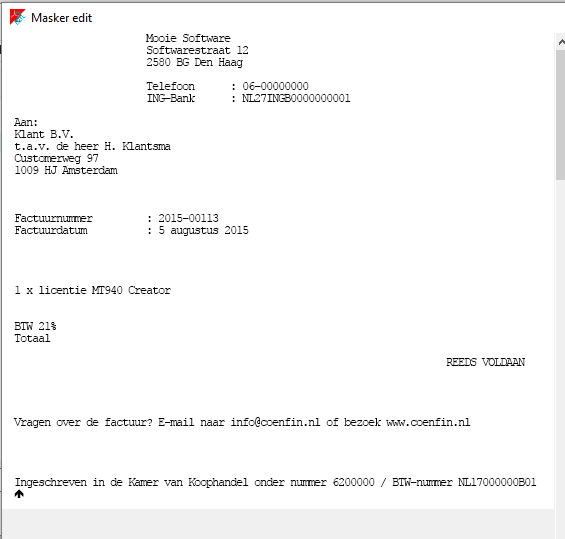

Nu we een beeld hebben hoe de factuur herkend wordt door het programma gaan we aan de slag met het maken van het Masker en daarmee instructies geven aan het programma hoe deze een factuur moet worden geinterpreteerd.
Dit kan aan de rechterkant bij het onderdeel Stuurcodes. Hier kunnen verschillende basiscommando's gekozen worden waarmee we de factuurherkenning kunnen programmeren. We beginnen hierbij met de gegevens van de leverancier, ofwel de als het onze eigen verkoopfacturen betreft onze gegevens. In dit voorbeeld het bedrijf Mooie Software. Omdat deze gegevens redelijk statisch zijn en niet snel zullen veranderen kunnen we deze hard ingeven. Dit kunnen we doen met het commando SET.
We kiezen voor de Stuurcode SET. Vervolgens verschijnen er velden onder deze stuurcode die behoren bij het commando SET. We zien in dit geval een keuze mogelijkheid voor een Variabele en daaronder een tekstvlakje om tekst in te geven welke we willen koppelen aan de Variabele. Als we op de keuzebox variabele klikken dan verschijnen er een hoop standaard variabele die het programma gebruikt. Wel kunnen ook zelf variabelen maken, maar daar komen we later op terug.
We kiezen eerst voor de variabele SUPLNAME wat staat voor de standaardvariabele voor de leveranciersnaam. Vervolgens kunt u in het vakje inhoud de naam zetten 'Mooie Software'. Dit kan echter ook op een veel snellere wijze door één keer in het tekstvlakje van 'Inhoud' te klikken. Vervolgens klikt u vervolgens aan de linkerzijde één keer voor de tekst 'Mooie Software' en één keer na deze tekst. Het programma kopieert dan de tekst naar het tekstvlak inhoud.
Kies vervolgens de knop toevoegen om dit commando toe te voegen. Als u een fout heeft gemaakt dan verwijderd u het commando door in het overzicht van de commando's de foute regel te selecteren en vervolgens met een rechtermuisklik te kiezen voor verwijderen. U kunt dan het commando weer opnieuw toevoegen. Selecteer het commando en gebruik vervolgens de pijlen om het
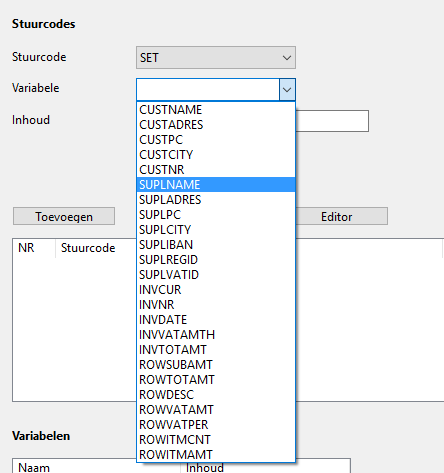
commando omhoog of omlaag in de lijst van commando's te zetten.
Doe dit zelfde ook voor leveranciersadres (SUPLADRES), postcode (SUPLPC), plaats (SUPLCITY) en eventueel IBAN (SUPLIBAN) en Kamer van koophandelnummer (SUPLREGID).
Merk op dat onder in het variabele overzicht ook de inhoud van de variabele zichtbaar is.
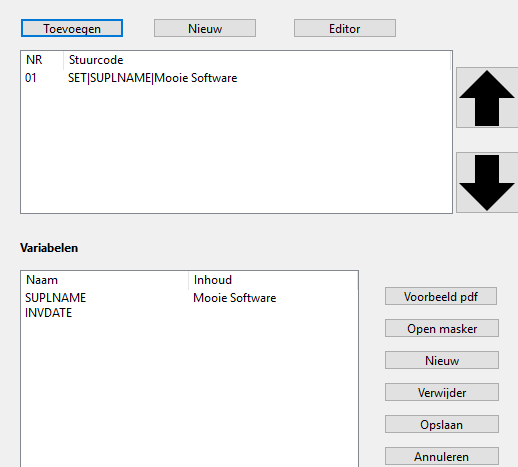
We gaan nu aan de slag met de afnemers gegevens en vervolgens de factuurgegevens. In ons voorbeeld worden de afnemersgegevens voorafgegaan door de tekst "Aan:". We kunnen dat gebruiken om ervoor te zorgen dat daar naar toe kunnen navigeren om het programma daar de afnemers gegevens te laten verzamelen. We kiezen de functie SEARCH. Met deze functie zoekt het programma naar een bepaalde tekst in de factuur vanaf de vorige locatie (tekstregel van de factuur).
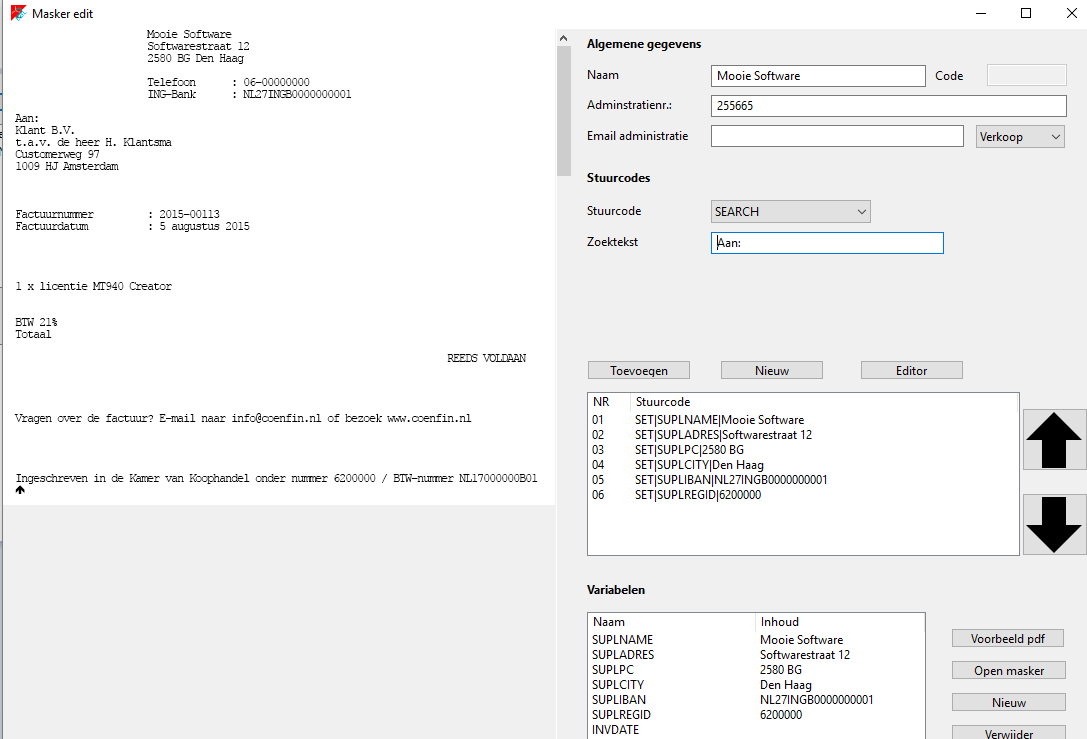
Als we deze commando toevoegen dan zien we aan de linkerkant een rood blokje om de tekst 'Aan:'. Dit geeft aan dat het programma dit stukje tekst heeft gevonden en naar die tekstregel is gegaan in die factuur.

De klantnaam staat echter een regel lager in de factuur. We kiezen voor het commando 'NEXT'. Hierdoor gaan we een tekstregel naar beneden:
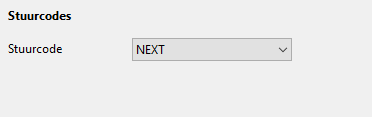
Vervolgens willen we de afnemersnaam (CUSTNAME) uit de tekstregel halen. Hiervoor gebruiken we het commando 'GET'. Met GET kunnen gegevens uit factuurtekstregels gehaald worden en zoals later blijkt ook uit andere variabelen. Daar er op de tekstregel geen andere informatie staat dan de klantinformatie kiezen we voor de subcode 'ALL'. Hiermee wordt de gehele regel binnengehaald. Overbodige spaties aan het begin en het einde worden hierbij verwijderd.
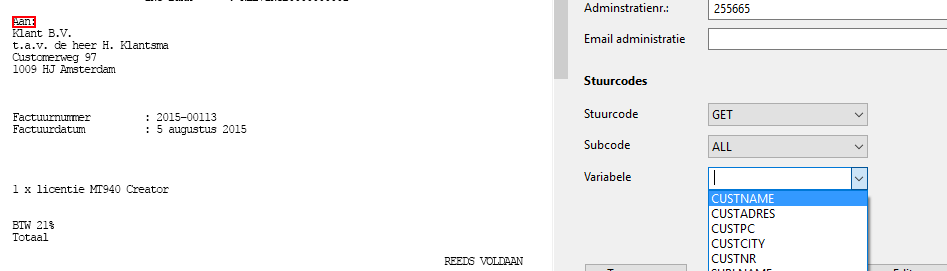
Kies voor toevoegen. Vervolgens kiezen we weer NEXT en toevoegen om naar de volgende regel te gaan. Dit betreft bij deze factuur standaard een t.a.v. regel waar we in het kader van de omzetting naar UBL niet mee doen. We voegen derhalve nog een NEXT commando toe zodat we twee regels naar beneden zijn gegaan. Kies vervolgens weer voor GET en vervolgens ALL en kies toevoegen. Aan de linkerkant zijn groene rechthoekjes zichtbaar welke aangeven welke onderdelen uit de factuur tekstregels zijn gekopieerd.
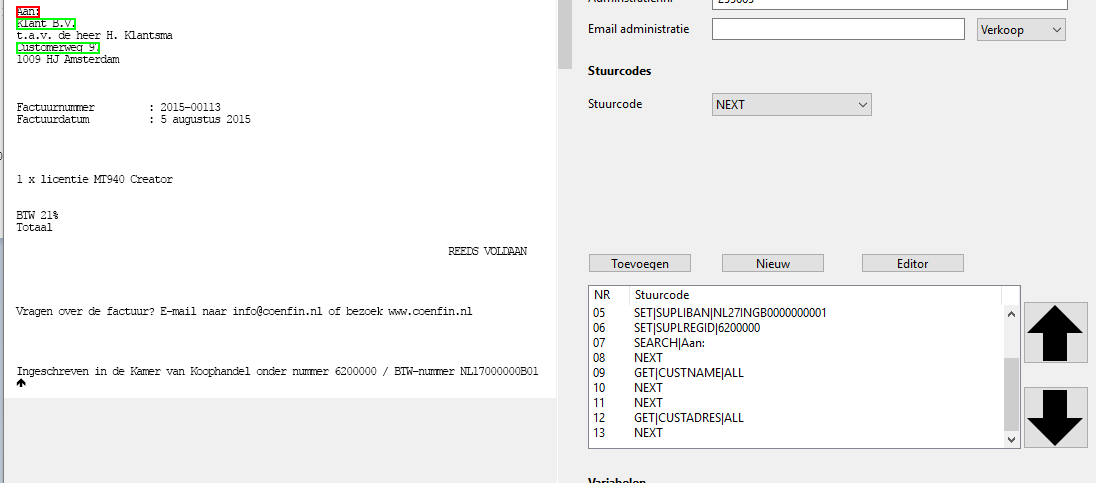
Voor de postcode + plaatsregel zijn meerdere opties mogelijk. We gaan hier laten zien hoe we een hulpvariabele kunnen gebruiken om deze gegevens uit de factuur te halen. We kiezen eerst het commando NEXT om weer een tekstregel naar beneden te gaan. Vervolgens kiezen we weer het commando GET en subcommando ALL, maar in plaats van een variabele te selecteren maken we er zelf eentje aan door 'HULP' in het tekstveld Variabele te tikken.
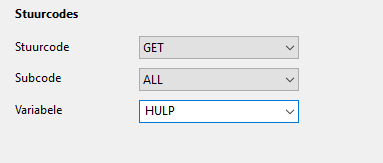
Kies vervolgens weer het commando GET, maar kies nu voor subcommando LEFTVAR (linker deel uit variabele). Heef als variabele in CUSTPC (afnemers postcode) en kies als bronvariabele de HULP die we eerder zelf hebben aangemaakt. Bij het aantal tekens vanaf links kiezen we voor 7, want een postcode bestaat uit 7 tekens '1234 AA' . Het zelfde doen we voor de afnemersplaats (CUSTCITY). Alleen hier kiezen we voor subcode MIDVAR (deel uit variabele). Als start geven we 8 in en als lengte bijvoorbeeld 100 (als de plaatsnaam minder in dan 100 tekens dan wordt dat mindere gekopieerd naar de CUSTCITY variabele, als bijvoorbeeld 5 wordt ingevoerd worden alleen de eerste 5 letters van de plaatsnaam gekopieerd).
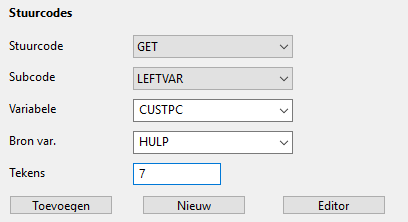
We gaan vervolgens naar het factuurnummer zoeken. Kies commando SEARCH en de zoektekst Factuurnummer. Er verschijnt een rode rechthoek om Factuurnummer in de voorbeeldfactuur. Om het factuurnummer (INVNR) te krijgen gebruiken we weer het commando GET. Als subcommando kiezen we vervolgens RIGHTFROM en als zoektekst een dubbelepunt ':'. Hierdoor wordt alles rechts van de dubbelepunt als informatie beschouwd die we willen hebben.

Vervolgens zoeken we naar factuurdatum (INVDATE) met het commando SEARCH. We gebruiken vervolgens ook hier het commando GET, subcommando RIGHTFROM en de zoektekst : om de variabele INVDATE te vullen.
Vervolgens gaan we op zoek naar de factuurbedragen. Daar we hier uitgegaan zijn van omzetten waar altijd 21% BTW over wordt afgedragen en we ervan uitgegaan zijn dat we niet geïnteresseerd zijn in gedetailleerde factuurregels gaat wij het BTW bedrag uit de factuur halen en het bedrag inclusief BTW. Het programma berekend dan zelf het bedrag exclusief BTW. Hiermee worden ook kleine afrondingsverschillen voorkomen.
Kies het commando SEARCH en zoek naar BTW 21%. Kies vervolgens het commando GET en subcommando RIGHTFROM met zoektekst %, kies de variabele ROWVATAMT (btwbedrag).
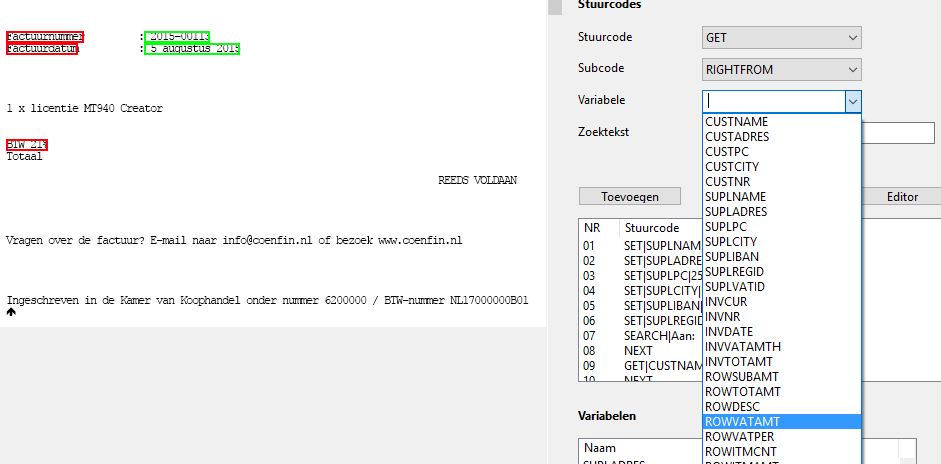
Daar het BTW percentage altijd hetzelde is in dit geval geven we deze in met een SET commando.
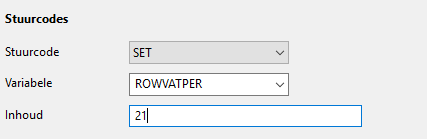
Zoek vervolgens met het commando SEARCH naar de tekst Totaal. Kies vervolgens GET, subcommando RIGHTFROM, zoektekst Totaal om de variabele ROWTOTAMT (Regeltotaal) te vullen.
Vervolgens gaan we nog een regelomschrijving toevoegen. We gebruiken hiervoor weer het commando SET om de variabele ROWDESC te vullen. Met op dat we in de inhoud variabele namen gebruiken welke tussen [ ] haken staan. Hierdoor wordt de inhoud van deze variabele gesubtitueerd. In dit geval laat de factuuregeltekst de naam van de afnemer zien en het factuurnummer.
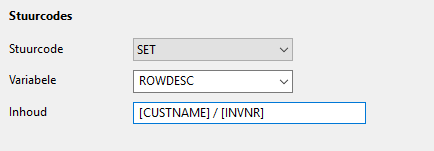
We sluiten de commandoreeks af met het commando ADDROW. Hiermee wordt de regel toegevoegd aan de UBL. Bij de geavanceerde instructies zullen we laten zien hoe we meerdere factuuregels kunnen toevoegen. De ADDROW is in dat kader van belang om aan te geven dat we naar de volgende factuuregels gaan.
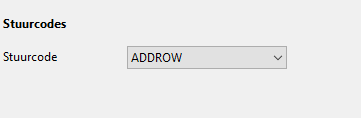
We zijn klaar met het masker. U kunt de algemene gegevens verder invullen Naam, eventueel administratie of klantnummer en e-mailadres van digitale box van bijvoorbeeld Exact. Kies voor 'Opslaan' en het masker wordt opgeslagen.
Excel naar MT940 bestand converteren
Aanleiding
Veel banken bieden de mogelijkheid om mutaties te exporteren naar MT940 formaat of anders naar een CSV bestand. Een CSV bestand kan vervolgens weer geconverteerd worden naar MT940 met de MT940 Creator. Er zijn echter ook een paar banken welke zowel geen export naar MT940 als naar CSV bieden. Hier kan vaak alleen een Excel bestand worden gedownload. Dit is ook het geval bij de Binckbank en bij Alex. Hier kunnen alleen mutaties naar Excel worden ge-exporteerd. Zeker als dit zakelijke rekeningen betreffen met veel transacties door bijvoorbeeld actief vermogensbeheer dan kan dit een zeer arbeidsintensieve handmatige boekingsgang gaan worden.
Er is met wat slim ombouwen ook een mogelijkheid om die bestanden om te zetten naar een MT940 bestand. Als voorbeeld ga ik uit van de Binckbank. Het excelbestand wat hier ter beschikking gesteld wordt kan uitteraard ook worden opgebouwd om ook andere Excel bestanden om te zetten naar MT940 bestanden.
Voorbeeldconversie
Onder deze blog treft u een downloadlink aan naar Exceldocument welke we zullen gebruiken voor de conversie van de gegevens uit de Binckbank naar een voor de MT940 Creator omzetbaar CSV bestand.
We open het Excel bestand. Het Excel bestand heeft twee tabbladen: 'Input' en 'Conversie'. In het tabblad Input kunnen we de geldmutatiegegevens van in dit geval de Binckbank plakken. Het tabblad 'Conversie' toont een nagemaakte ING Bank CSV bestand opzet welke we straks naar een CSV bestand kunnen exporteren.
De input tabblad ziet er als volgt uit:
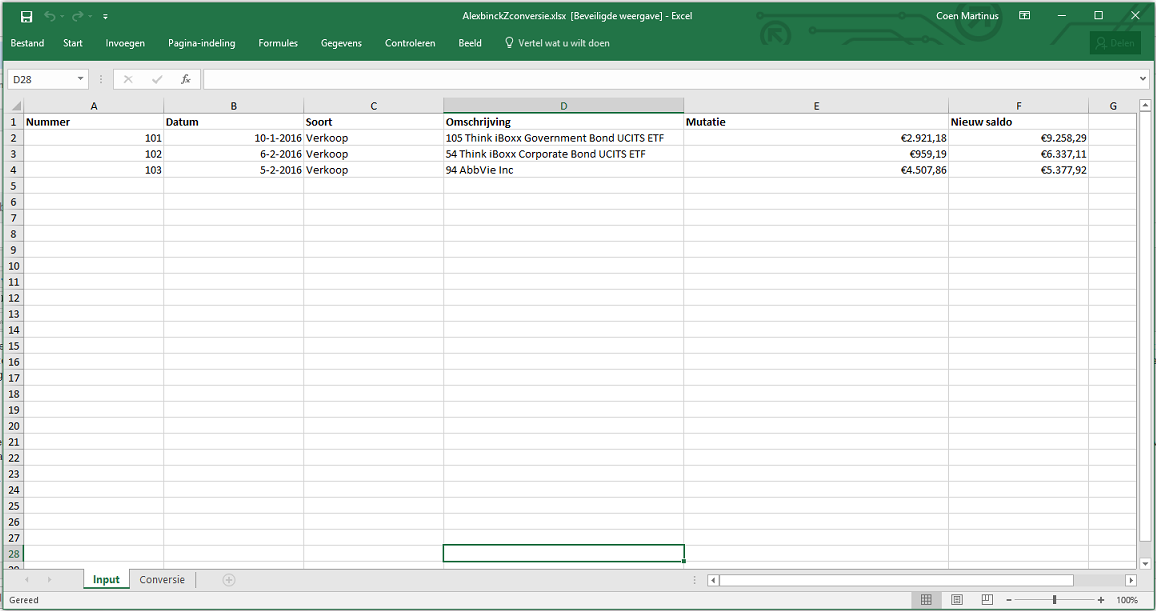
Bij de Binckbank kan op de volgende locatie de geldmutaties worden gedownload:

Het handigste is of per maand de mutaties te exporteren naar excel of op basis van transactienummers. Kies zoeken en de transacties worden zichtbaar. Net boven de transacties aan de rechterzijde heeft u de mogelijkheid om de transacties naar Excel te exporteren. De mutaties kopieert u en plakt u in het Input tabblad van het Excel conversie tooltje. Let er bij de Binckbank op dat alleen de zichtbare mutaties op het scherm worden geëxporteerd. Dus als u teveel mutaties per maand heeft of te veel transactienummers tegelijk selecteert dan moet u onderaan meerdere keren exporteren door na een export op de website van de Binckbank te kiezen voor volgende transacties en dan weer opnieuw te exporteren etc.
Nadat alles geexporteerd is en gekopieerd is naar de input tabblad van het Excel exporttooltje is het bij Binck en Alex aan te bevelen om eerst een Excelfilter op de mutaties te zetten en te filteren op lege 'Mutatie' kolom velden. Dit zijn namelijk transacties zonder geld in of uittstroom. Deze kunt u verwijderen. U houdt dan de zuivere geldmutaties over.
We gaan dan nu naar het tabblad 'Conversie' :
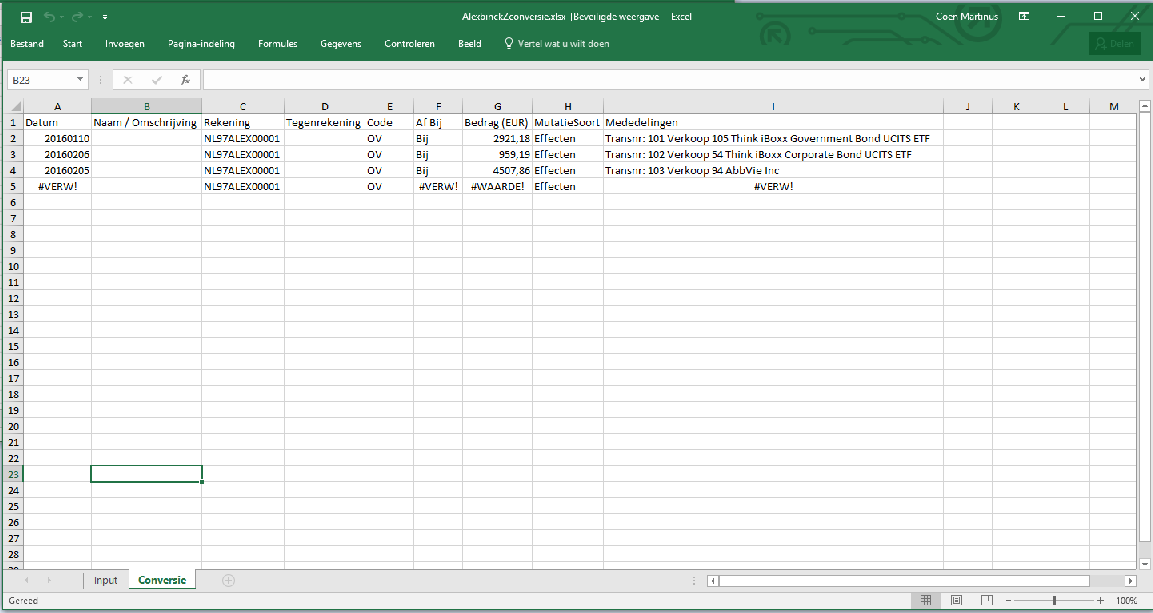
Deze export tabblad is naar het voorbeeld van een ING Bank CSV bestand gebouwd. Met dezelfde header, velden als met notitie van de gegevens.
De datum dient in een ING Bestand altijd gepresenteerd te worden als jjjjmmdd, in de naam/omschrijving kan de naam van de tegenpartij worden opgenomen (bij Alex en Binck over het algemene niet van toepassing), het veldrekening geeft het eigen bankrekeningnummer weer. Hier kunt u een bankrekeningnummer ingeven van Binck of een pseudobankrekeningnummer welke gebruikt wordt ter herkenning in het boekhoudpakket. Het veld code staat hier standaard op OV = overschrijving, deze heeft geen invloed op MT940 bestand. Het bedrag wordt altijd getoond als zonder scheiding tussen duizendtallen en met een comma voor de centen. Mutatiesoort maakt ook niet uit voor MT940 bestand.
Nadat alle mutaties ingegeven zijn onder het 'Input' tabblad kopieert u de formule van de eerste regel en trekt u deze door op het tabblad conversie zodat alle regels van het inputblad zichtbaar worden in geconverteerde vorm op het tabblad conversie. Verwijder lege regels zoals hierboven in het plaats zichtbaar is als #VERW!.
Sla het Excel bestand eerst op! Ga vervolgens naar het tabblad 'Conversie'. Kies voor opslaan als in Excel en kies voor CSV:

U krijgt de volgende melding:

Kies voor OK.
Er is nu een CSV bestand aangemaakt. U kunt deze in kladblok bekijken of er geen lege mutaties regels onderaan het bestand zijn opgenomen:

Sluit Excel (om een foutmelding te voorkomen dat Excel het CSV bestand al geopend heeft) en converteer met de MT940 Creator het bestand naar een MT940 bestand.